컴퓨터를 사용하면서 시간이 지나다보면 이곳 저곳에서 다운로드 한 파일들과 설치한 파일들이 뒤섞이게 됩니다. 나중에 디스크 용량이 가득 차 정리하고 싶어도 어디에 큰 파일이 숨어 있는지 폴더 하나씩 찾아봐야 하는 일이 발생합니다. 지금부터 컴퓨터 용량 큰 파일 찾기 제일 쉬운 2가지 방법에 대해 알아보도록 하겠습니다.

BigFileChecker 프로그램 이용하기
제 PC 의 SSD 용량이 1TB 밖에 안되어 여러 프로그램들을 설치하고 다운로드하여 사용하다 보면 어느새 용량이 가득차는데요. 그럴때 마다 이 프로그램을 즐겨 사용하고 있습니다.
이 프로그램은 용량도 작고, 복잡하게 잡다한 입력 옵션도 없어 아주 편하게 사용할 수 있습니다.
검색 시 CPU 점유율이 약간 상승할 수 있으니, 왠만하면 CPU 점유율이 높은 프로그램은 잠시 꺼두고 실행하는 편이 좋습니다.
1. 아래 버튼을 클릭하여 GitHub 로 이동합니다.
2. 아래 빨간 박스 표시의 [다운로드] 버튼을 눌러 프로그램을 다운로드 합니다.
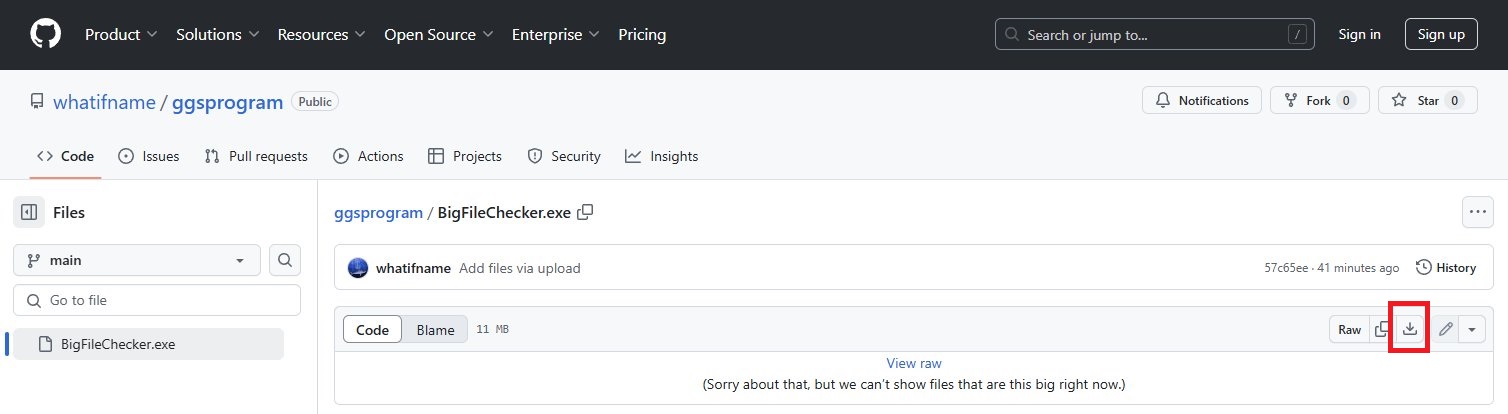
3. 다운로드한 BigFileChecker.exe 파일을 [마우스 우클릭] 하여 [관리자 권한으로 실행] 합니다.
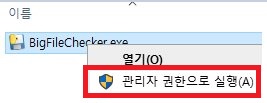
3-1. 만약 프로그램 실행 시 아래와 같은 창이 나타나면 [추가 정보] 클릭 후, [실행] 을 클릭해 주세요. 이 창이 나타나지 않는다면 그냥 다음 단계로 넘어갑니다.
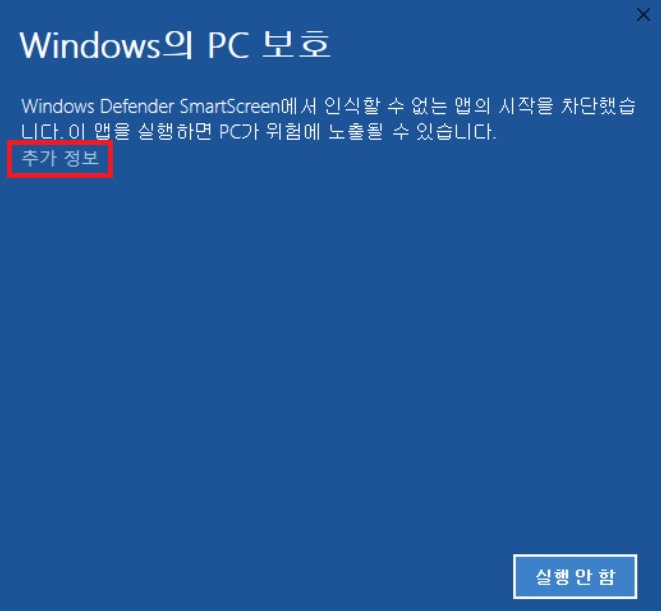
4. 정상적으로 실행되면 아래와 같은 창이 나타납니다.
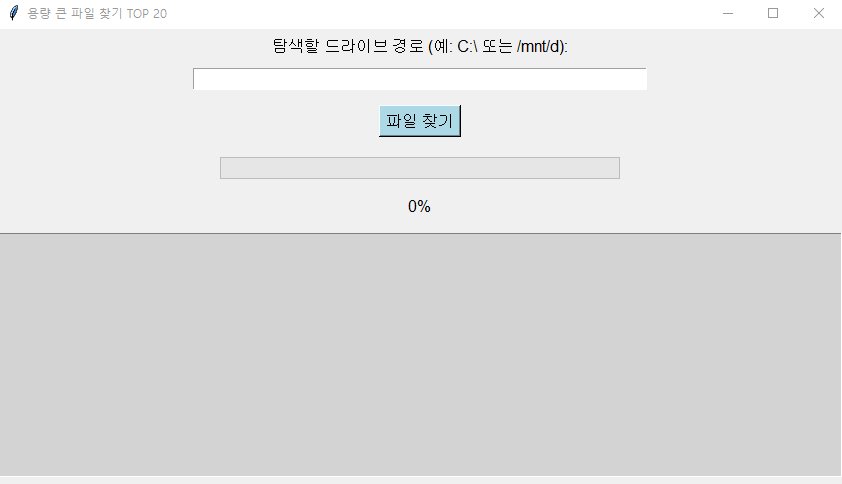
5. [탐색할 드라이브 경로] 에 C:\ 또는 D:\ 로 큰 파일을 찾고싶은 드라이브를 직접 입력 합니다. 입력시 마지막 “\” 는 꼭 붙여야 합니다.
드라이브 입력 후, [파일 찾기] 버튼을 클릭하면 아래와 같이 나타납니다.
드라이브에 파일이 매우 많아 프로그램이 할 일이 많으면 0% 에서 오래 동안 계산을 하니 기다려 주세요.
멈춘것이 아니므로 프로그램을 끄지 마세요.
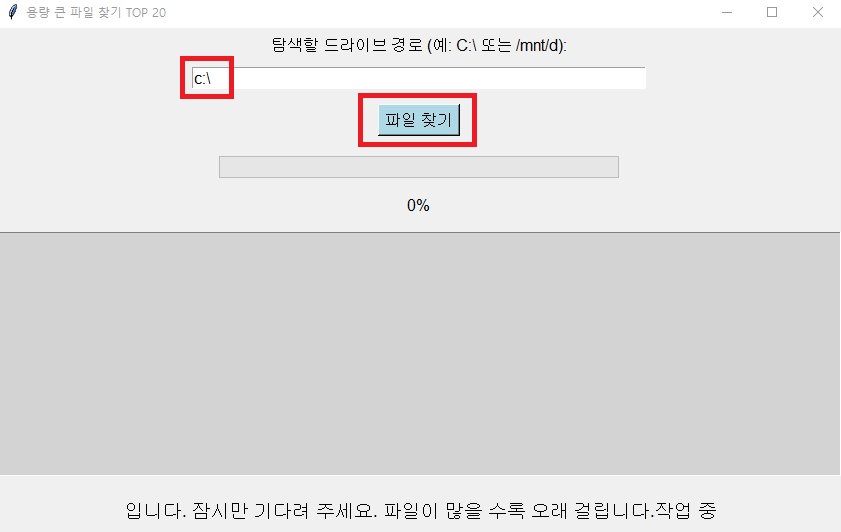
6. 기다리다 보면 0% 에서 드디어 퍼센트가 올라가기 시작하는 시점이 옵니다.
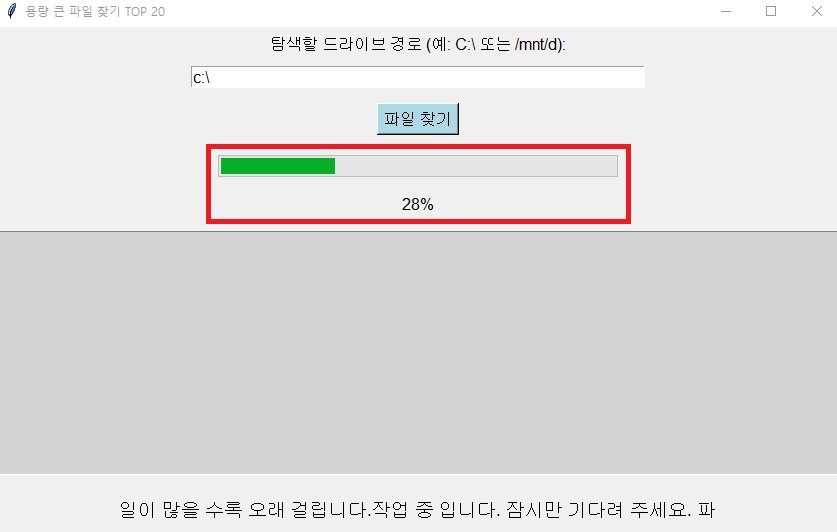
7. 최종 결과는 아래와 같이 나옵니다. 용량이 큰 20개의 파일 순으로 폴더명과 함께 나타납니다.
잡다한 옵션 같은게 없이 직관적으로 나와 어떤 파일이 용량이 큰지 바로 알 수 있습니다.
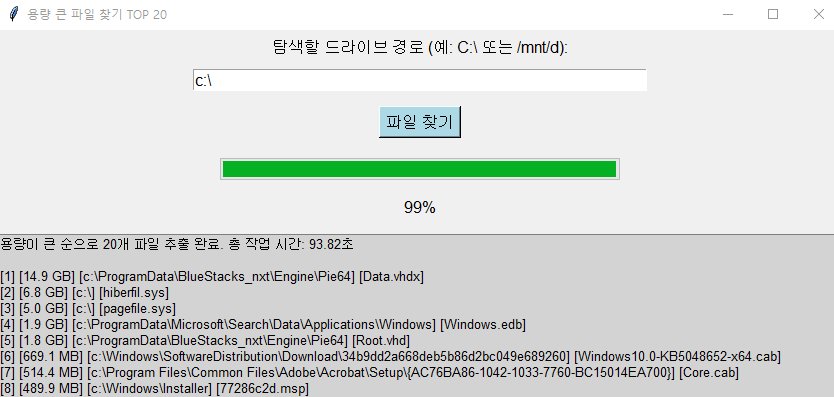
8. 드라이브가 아닌 특별한 폴더를 입력하고 [파일 찾기] 를 눌러도 잘 동작합니다.
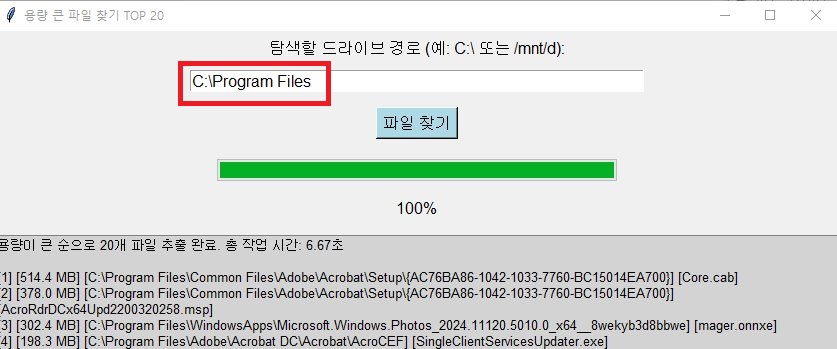
9. 용량이 큰 20개의 파일 중 윈도우에 꼭 필요한 파일일 수도 있으니, 반드시 유의하여 삭제 합니다.
윈도우 탐색기의 검색 옵션 활용하기
이 방법도 간혹 사용하긴 하는데, 뭔가 귀찮은 생각이 들어 잘 사용하지 않습니다만 특정 폴더에 큰 용량의 파일들이 있는지 검색할때 가끔 사용합니다.
1. 아래와 같이 윈도우 탐색기를 실행 합니다.
2. 윈도우 탐색기 오른쪽 위에 [검색] 창을 클릭하면, 상단 메뉴 중 안보이던 [검색] 메뉴가 나타납니다.
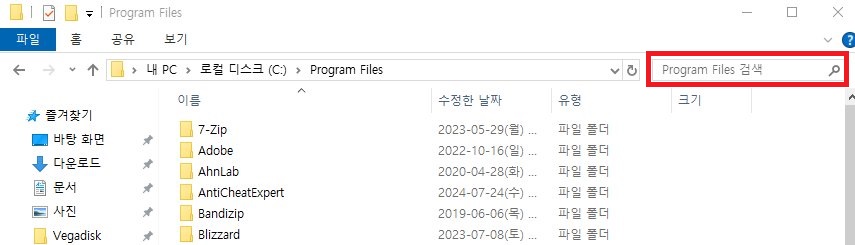
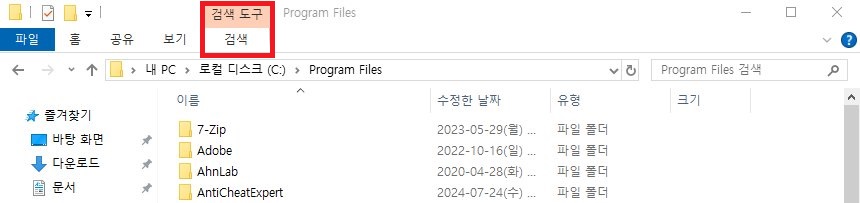
3. [검색] 메뉴 클릭 후, [크기] 클릭, 검색을 원하는 파일 용량 범위를 선택 합니다.
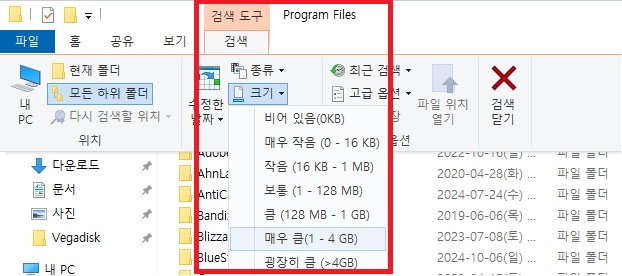
4. 검색이 완료되면 아래와 같이 결과가 나타납니다.
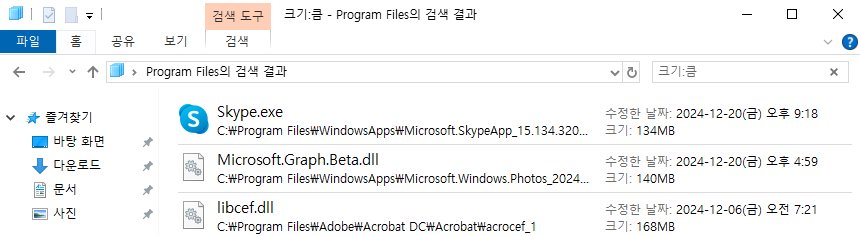
마치며
위에 언급드린 방법은 현재까지도 여전히 사용하고 있는 방법 입니다. 위에서도 말씀 드렸듯이 첫번째 프로그램을 사용하는 방법을 많이 쓰곤 합니다. 여러분들도 사용하여 빠르게 큰 파일을 찾아 정리하여 공간을 확보해 보시기 바랍니다. 지금까지 컴퓨터 용량 큰 파일 찾기 제일 쉬운 2가지 방법에 대해 알아보았습니다.
함께 읽으면 좋은 글